Оборудование
Советы по восстановлению работы устройств и их наиболее эффективному использованию.
1iPhone
Тестирование актуальной емкости аккумулятора
Одним из самых больших недостатков смартфонов и планшетов являются их аккумуляторы: слишком быстро разряжаются, слишком быстро изнашиваются, слишком быстро уменьшается максимальная емкость. Чтобы проверить аккумулятор, до сих пор нужно было обращаться к сотрудникам Genius Bar. Гораздо более быстро и без лишних проблем это поможет сделать бесплатный инструмент coconutBattery для Mac OS. Утилита уже зарекомендовала себя как отличное средство проверки состояния аккумулятора, а также циклов его перезарядки. В настоящее время coconutBattery поддерживает iOS-устройства.
С помощью инструмента вы получите подробные сведения не только о состоянии аккумулятора, но и о текущем уровне заряда, максимальной емкости, а также об уже пройденных циклах перезарядки. Благодаря этому вы сможете быстро выявить суть часто встречающихся проблем аккумулятора, например, слишком быструю разрядку.
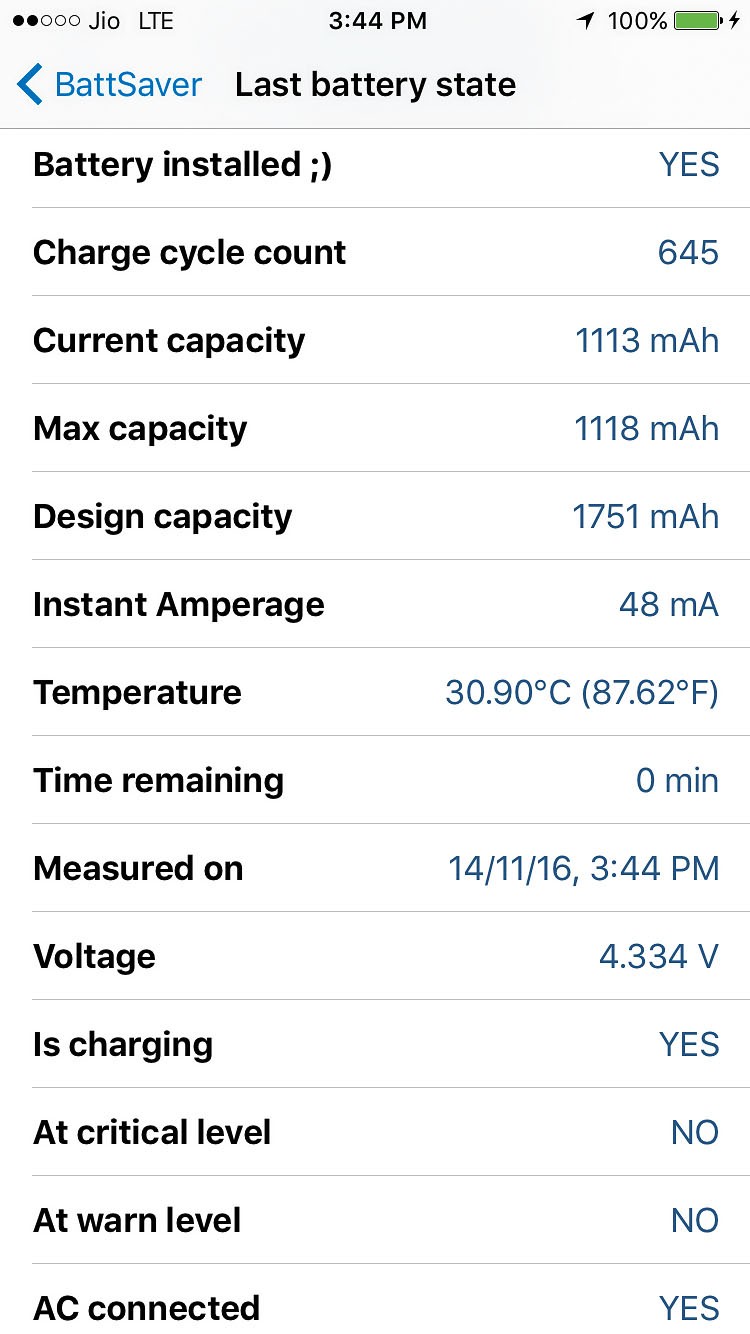
2Amazon Alexa
Как предотвратить прослушивание интеллектуальным помощником
Alexa все больше завоевывает популярность, но многие пользователи хотели бы предотвратить нежелательную «прослушку». Причина проста: голосовой ассистент непрерывно ждет заданного «слова пробуждения». Как только оно распознается, Alexa отправляет следующие за этим словом голосовые команды на сервера Amazon на обработку. Только таким образом система может давать подходящие ответы и выполнять нужные действия.

Какие именно данные передаются, можно узнать из приложения Alexa. Откройте в нем меню «Settings | History» («Настройки» | «История»), чтобы увидеть все распознанные голосовые команды и при необходимости их удалить.
Активна ли Alexa прямо сейчас и отправляет ли данные, можно узнать, посмотрев на колонку Echo: если светодиодное кольцо горит синим, Alexa слушает, если мигает — передает данные. Если светодиоды не горят, Alexa ждет кодового слова для активации. Чтобы еще более четко определить активацию передачи речи, можно включить звуки запроса: откройте в приложении меню «Settings | [имя_устройства] | Sounds | Request Sounds». Активируйте «Start of request sound» и «End of request sound». Если вы хотите на время запретить распознавание кодового слова для активации, нажмите кнопку на верхней части колонки, которая отключает микрофон. Когда микрофон отключен, светодиоды горят красным.
3USB-флешки
Как отключить раздражающее включение диалогового окна при подключении USB-флешки
При подключении USB-накопителя в Windows 10 появляется окно автозапуска и предлагается выбрать действие. Если вам это надоело, нажмите «Win+R», чтобы открыть окно «Выполнить», введите «services.msc» без кавычек, в окне «Службы» найдите строку «Определение оборудования оболочки» и откройте службу двойным кликом. В выпадающем списке для типа запуска выберите «Отключена», затем в области «Состояние» нажмите «Остановить». Подтвердите изменения, нажав «OK», и закройте все окна. Теперь при подключении USB-флешки к компьютеру раздражающее уведомление выводиться не будет.
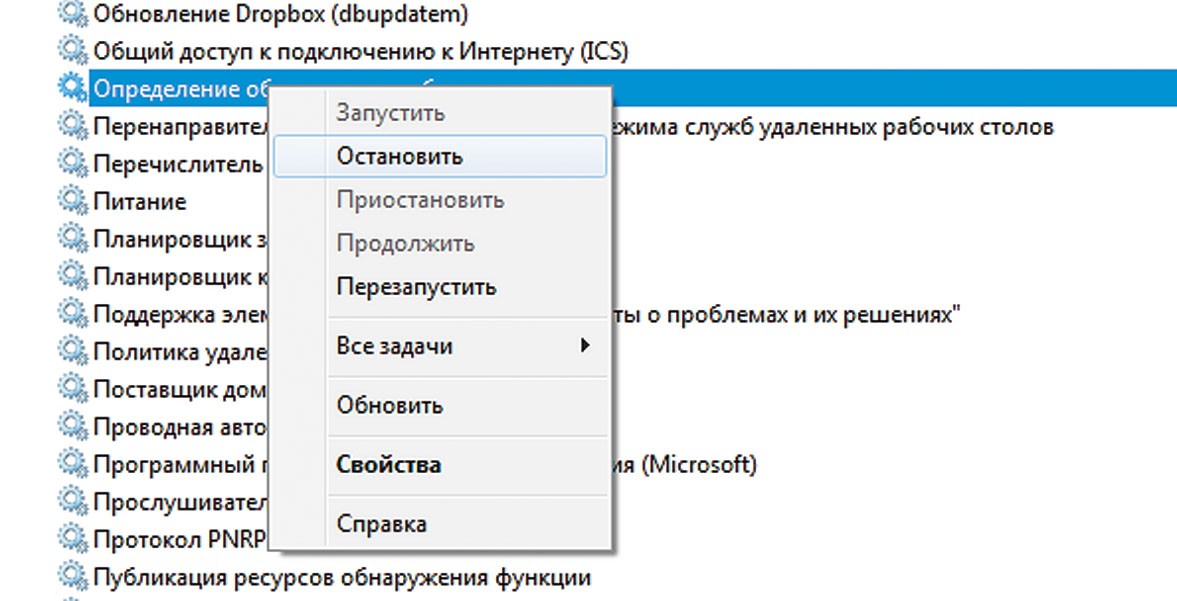
4Android
Переносим Android-приложения на карту памяти
Перемещение Android-приложений на SD-карту — хорошая идея, особенно если внутренняя память вашего телефона уже заполнена. Наша инструкция подойдет для версии Android 6 и выше. Названия некоторых пунктов меню могут незначительно отличаться в зависимости от модели смартфона и версии системы. Самый простой способ — это воспользоваться переносом приложений с помощью настроек Android. Для этого перейдите к настройкам гаджета и выберите там раздел «Приложения». Выберите «Диспетчер приложений», чтобы увидеть все установленные программы. Найдите интересующее вас приложение, которое хотите переместить на карту памяти. В нашем примере это Instagram (соцсеть признана в РФ экстремистской и запрещена). Откройте вкладку «Память» и в разделе «Использовано» нажмите «Изменить». Выберите в качестве области хранения карту памяти и нажмите «Переместить».
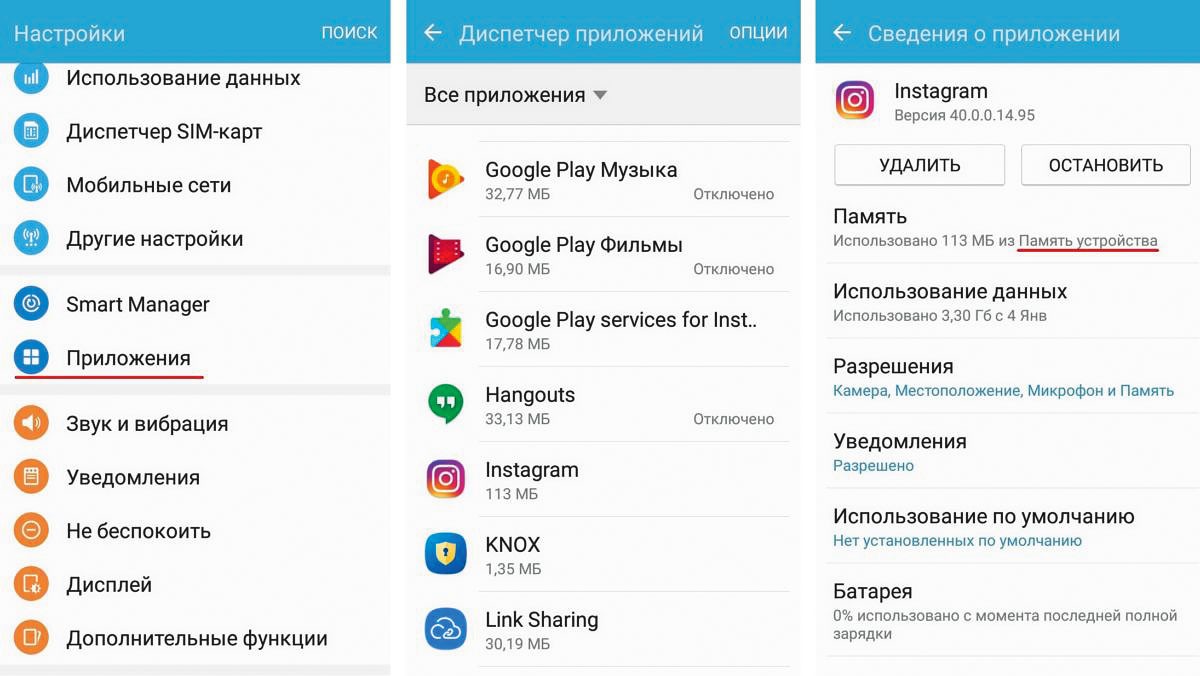
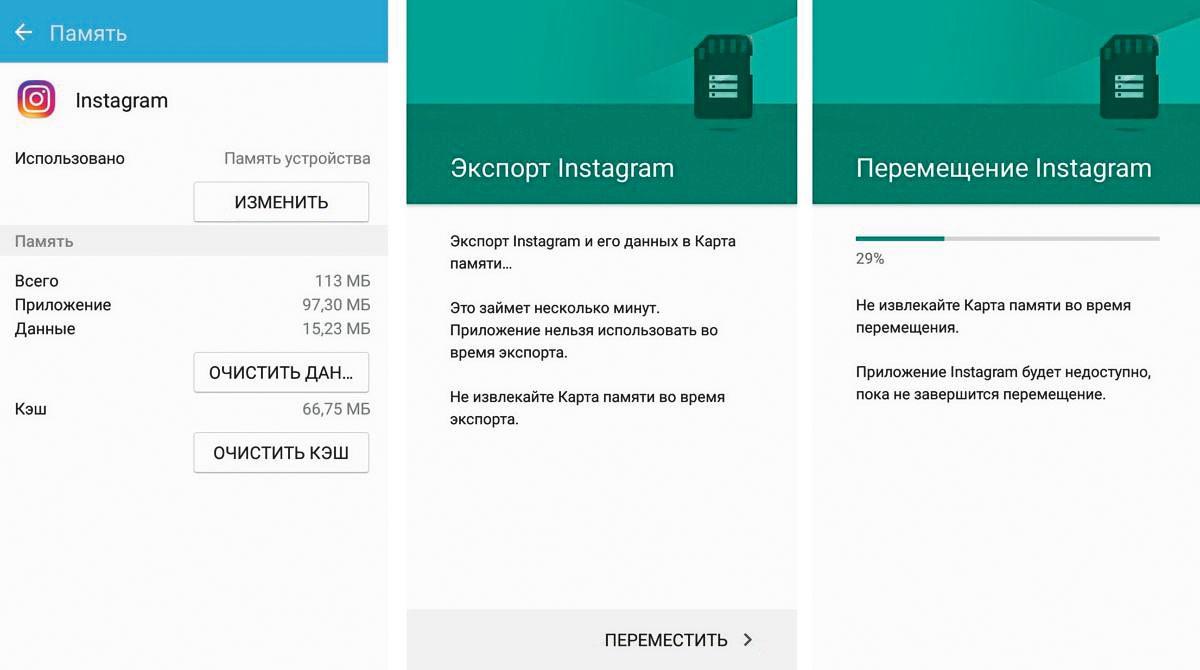
5Шифрование жесткого диска
Windows 10 позволяет надежно зашифровать жесткий диск при помощи пароля или USB-ключа
В Windows 10 вы можете полностью зашифровать свой жесткий диск с помощью средства безопасности BitLocker. Эта программа уже интегрирована в Windows и проста в использовании.
Для включения функции шифрования нажмите кнопку «Пуск» и далее перейдите в меню «Проводник | Этот компьютер». В открывшемся окне щелкните правой кнопкой мыши по диску, который вы хотите зашифровать, и в выпадающем меню выберите «Включить Bit Locker». Далее введите надежный пароль к жесткому диску. Когда вы будете включать компьютер, Windows будет запрашивать этот пароль, чтобы расшифровать данные. Для ключа шифрования обязательно нужно сделать резервную копию.
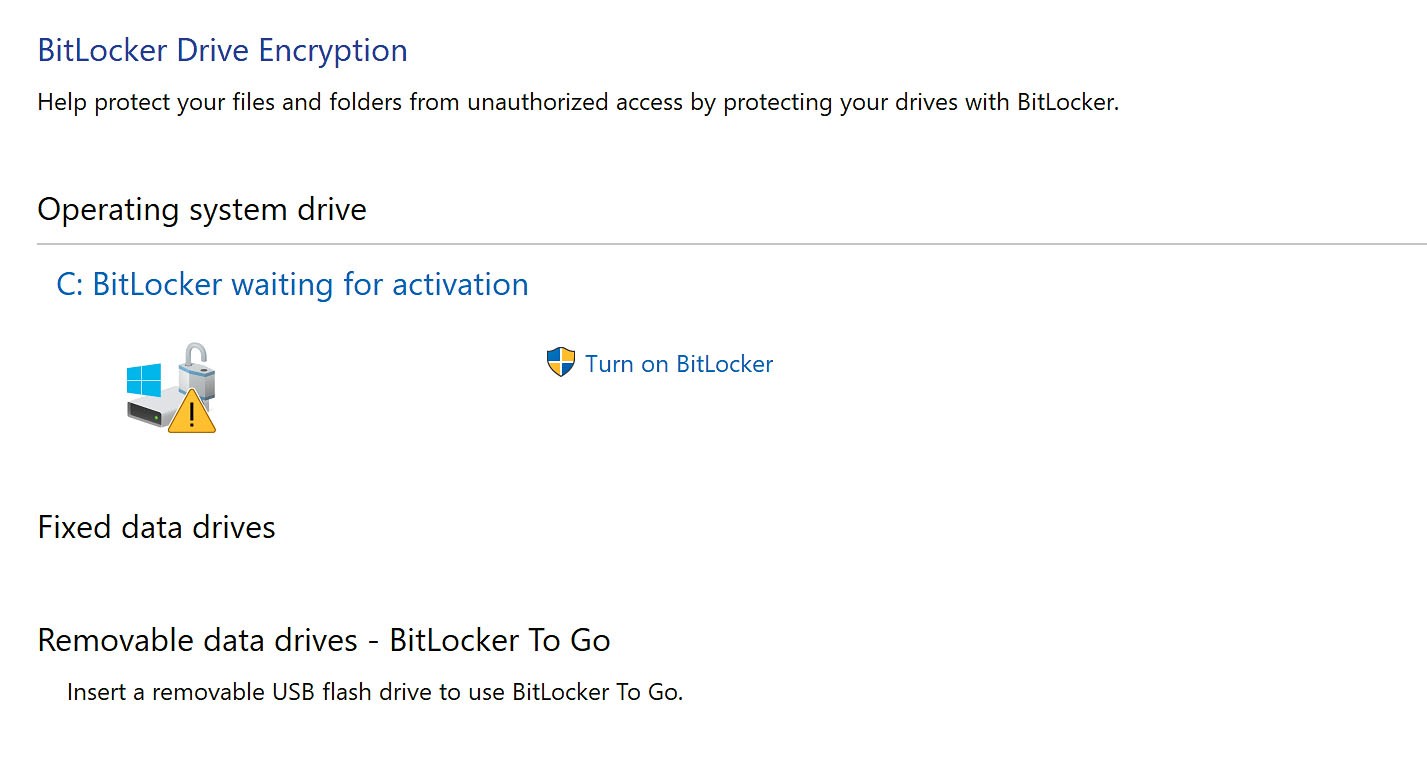
Для того чтобы зашифровать жесткий диск в Windows 10 без помощи аппаратного модуля хранения ключей, сделайте следующее: вернитесь в поле «Поиск в Интернете и Windows» и введите «Групповая политика». Нажмите на запись «Изменить групповую политику». Перейдите в подкаталог «Административные шаблоны | Компоненты Windows | Шифрование диска BitLocker | Диски операционной системы». Дважды щелкните по надписи «Этот параметр политики позволяет настроить требование дополнительной проверки подлинности при запуске». В новом окне выберите пункт «Включено», поставьте галочку напротив «Разрешить использование BitLocker без совместимого доверенного платформенного модуля» и нажмите OK. Откройте «Этот компьютер», выберите диск и нажмите «Включить BitLocker». Когда проверка будет завершена, система спросит, хотите ли вы заблокировать свой компьютер с помощью USBключа или пароля. Выберите, следует ли BitLocker шифровать оставшееся свободное место или весь жесткий диск.
6Как правильно установить домашний роутер
Куда спрятать роутер, не потеряв при этом скорость Интернета?
Устанавливая роутер, обратите внимание на то, чтобы вокруг него было достаточно свободного места для проводов. Будет неприятно, если вы найдете идеальное место для маршрутизатора, а потом не сможете подсоединить к нему новый кабель. Особенно важно выбрать правильное окружение: в месте установки роутера не должно быть ни жарко, ни холодно.
Маршрутизатор должен располагаться ближе к центру квартиры. Постарайтесь разместить устройство недалеко от проложенных кабельных сетей, чтобы избежать дополнительных расходов на разводку новой кабельной сети.
