Пропали данные? Только не у вас!
Четырехэтапный план CHIP обеспечит вас автоматической резервной копией фотографий, документов и операционных систем — локально, в домашней сети и в облаке. Соответствующее ПО вы найдете на CHIP DVD.
Все больший объем важной для нас информации хранится теперь лишь в электронном виде — начиная со снимков из отпуска и заканчивая финансовыми договорами. То, что еще десять лет назад таилось в скоросшивателе или фотоальбоме, уже давно переместилось на жесткий диск. Цифровое хранение удобно, поскольку накопители информации предлагают гораздо больше места для фотографий и документов, чем домашние шкафы для папок и альбомов. Однако такая форма архивирования требует планирования. В отличие от терпеливой бумаги, которая при надлежащих условиях выдержит века, биты и байты не столь выносливы (см. график справа). После трех лет частота отказов вырастает — вплоть до угрозы потери данных.
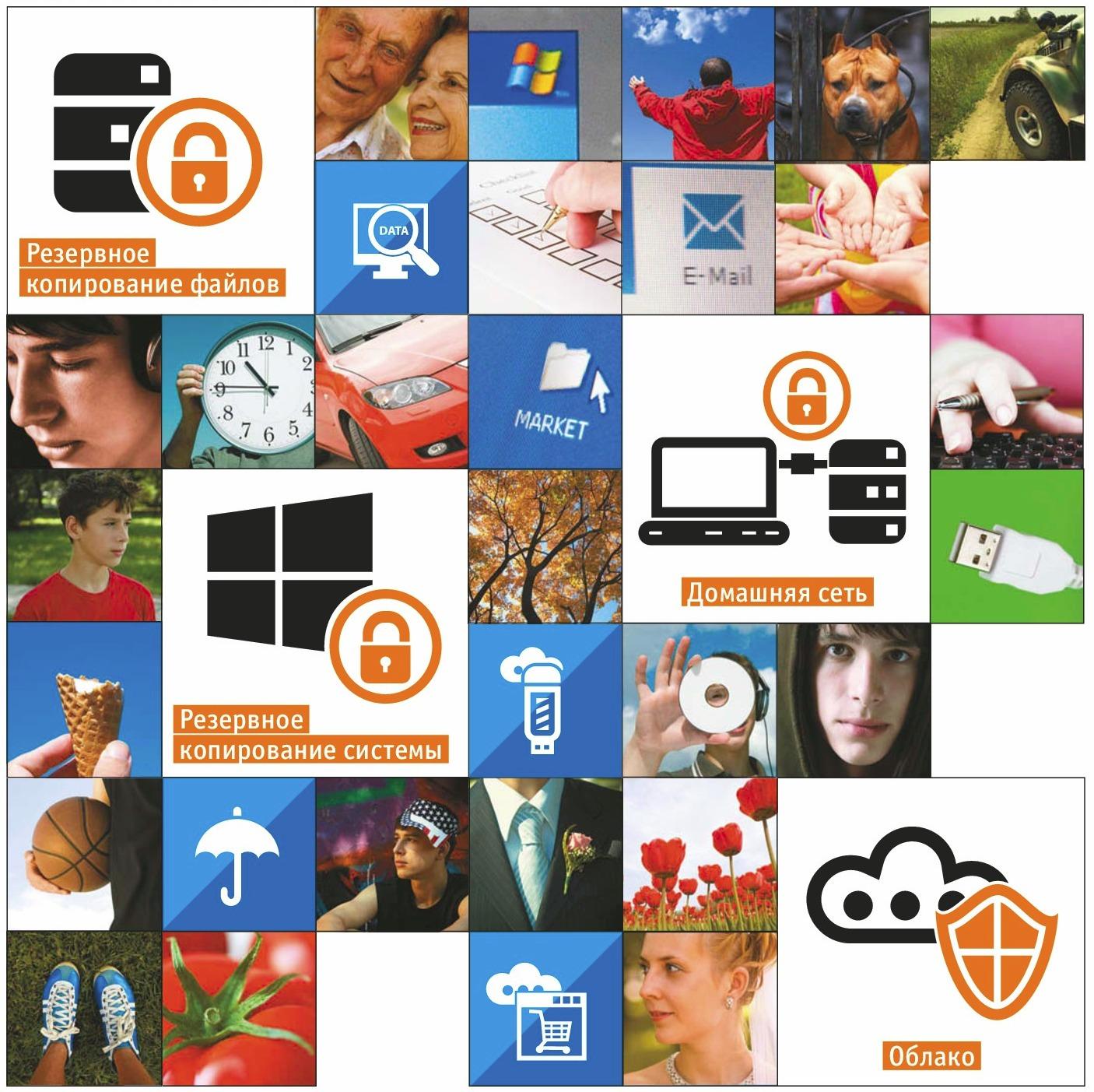
Регулярное резервное копирование важных файлов
Впрочем, биты и байты, в отличие от бумаги, можно сохранить малыми усилиями с помощью резервного копирования — если, конечно, настроить его своевременно. Кроме того, никто не может рассчитывать на то, что жесткий диск абсолютно исправен или что при удалении данных не произойдет никакой ошибки. Профессиональные «спасатели» информации из фирмы Kroll Ontrack вычислили причины потери данных. Больше половины связаны с повреждениями аппаратного обеспечения, а четверть — с человеческими ошибками. Все эти проблемы можно предотвратить с помощью резервного копирования, которое, в идеале, должно происходить регулярно и автоматически в фоновом режиме.
Мы представляем вам четырехэтапный план, благодаря которому вы без усилий сможете поддерживать актуальный статус своих резервных копий. Эти данные можно хранить как на втором локальном диске, так и в домашней сети или в облаке. Подходящее для настройки абсолютно автоматического резервного копирования данных для всех случаев ПО мы собрали на нашем DVD. Однако прежде чем перейти к первому этапу, необходимо выбрать подходящее оборудование.


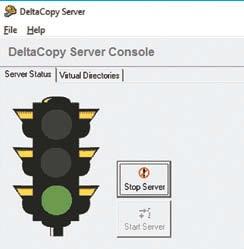
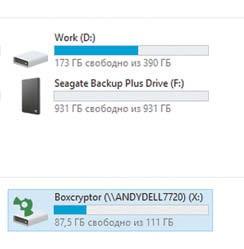
Правильный диск для надежного хранения данных
Каждый хороший план резервного копирования начинается с жесткого диска, независимо от того, о чем идет речь — о сетевом локальном хранилище или дополнительном внутреннем носителе в ПК. В итоге все равно вся информация оказывается на магнитном диске, который должен продержаться максимально длительное время, несмотря на многочисленные процессы записи и чтения. Воспользоваться можно обычными дисками для ПК, однако для тех, кто мыслит перспективами или же планирует приобрести новое оборудование, существуют варианты получше: производители аппаратного обеспечения уже несколько лет предлагают особые носители для архивирования. Так, в накопителях серии Red от Western Digital или сетевых хранилищах от Seagate используется та же электроника, что и в обычных дисках, однако их прошивка оптимизирована под длительную эксплуатацию и пытается сократить вибрацию устройства до минимума. Механика хранения рассчитана на большой срок службы.
Кроме того, такие носители должны работать тихо и экономно. В целом, производители сетевых хранилищ обещают увеличение срока службы примерно на 35% по сравнению с альтернативами для ПК, которые нацелены на производительность. Именно с системами NAS не стоит рассчитывать на быстродействие, поскольку скорость задается сетевым подключением. Так, линейка Red предлагает лишь 5900 об./мин., которых хватает для передачи данных в пределах домашней сети. Благодаря этому снижается потребление электроэнергии и теплообразование. У сетевых хранилищ от Seagate скорость вращения составляет 7200 об./мин., поэтому может быть рекомендована в качестве второго диска для ПК.
Оборудование установлено — можно приступать к настройке резервного копирования. На первом этапе мы расскажем, как с помощью полной версии программы Aomei Backupper Professional (goo.gl/ jsDDIY) организовать регулярное сохранение данных. После этого мы перейдем к созданию копии системы на внешнем носителе. Третий этап представляет собой резервное копирование в сети, а в заключение вы узнаете, как создать зашифрованное соединение с облаком.

Это всего лишь вопрос времени: у облачного провайдера Backblaze после шести лет отказал каждый второй диск.
Резервное копирование данных за четыре шага
На следующих четырех этапах мы отдельно разберем основные возможности резервного копирования. Для более надежного сохранения информации вы можете комбинировать различные варианты, в частности этапы 1 и 3: для резервной копии данных на втором внутреннем диске можно создать «зеркало» в домашней сети. Даже одноразовую копию системы желательно хранить дополнительно на другом ПК или в сетевом хранилище. Наряду с компьютерами под Windows все больше важных данных хранят смартфоны. Для них стоит настроить отдельное копирование в облако или на компьютер в домашней сети. Помимо сервисов от Apple и Google в этих целях можно воспользоваться рядом других приложений (см. стр. 59).
Этап 1: резервное копирование данных
Прежде чем заняться собственно резервным копированием, стоит создать отдельный раздел для оригинальных файлов. Если с системным разделом что-то пойдет не так, массив данных от этого не пострадает. В принципе, в случае с резервным копированием речь идет о дополнительном сохранении информации через определенные промежутки времени и с определенной эффективностью. Чтобы место на носителе с резервной копии не расходовалось избыточным образом, соответствующие программы предлагают инкрементный вариант, который после первого копирования данных целиком сохраняет снапшотом только изменения в массиве. Частота такого сохранения устанавливается в расписании. Эту задачу, конечно, можно поручить собственным средствам Windows, однако удобнее будет воспользоваться специальным ПО, таким как, например, Aomei Backupper Professional, более удобным и функциональным.

Настройка сохранения нужных файлов или системы целиком
Утилита Backupper работает как под Windows 7 и 8, так и под «десяткой», и после запуска отображает в левой части экрана окно обзора с программными функциями. Для настройки регулярного резервного копирования массива данных перейдите к пункту «Backup», а затем к опции «File Backup». Backupper создаст для копии файл образа. Для этого сначала под «Step 1» выберите папки, которые вы хотите регулярно сохранять. Поскольку их можно добавить лишь по отдельности, стоит организовать информацию должным образом, то есть распределить снимки, фильмы и документы по своим папкам — подпапки утилита также учитывает. В разделе «File Inclusion Mask» выберите типы файлов, которые необходимо копировать. После этого активируйте пункт «Exclude system files and folders», иначе программа будет сохранять файлы, создаваемые Windows автоматически, например, Thumbs.db, которые содержат изображения для предпросмотра в папках для фотофайлов.
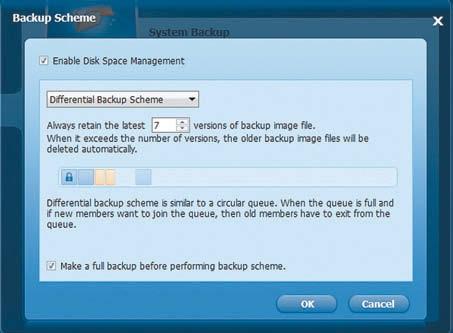
Теперь необходимо решить, каким образом Backupper будет делать резервную копию. В «Backup Options» предлагается AES-шифрование. Вряд ли стоит шифровать семейные снимки и большие видеофайлы, однако финансовые документы лучше защитить. Для конфиденциальной информации рекомендуем вам настроить отдельное зашифрованное копирование. На вкладке «Compression» утилита предлагает сжать данные. Офисные документы и электронные книги легко уменьшаются в размерах, а вот тот, кто сохраняет только файлы JPEG, MP3 и фильмы, ничего не выиграет от этого процесса. В этом случае придется создавать несколько резервных копий в зависимости от типа файла. То же самое относится и к расписанию: в «Shedule» вы задаете, каким образом и как часто программа должна выполнять резервное копирование. В качестве стандартной установки для часто редактируемых офисных файлов рекомендуем интервал в один день. Мультимедийные данные, доступ к которым осуществляется изредка, не нуждаются в столь частом копировании.
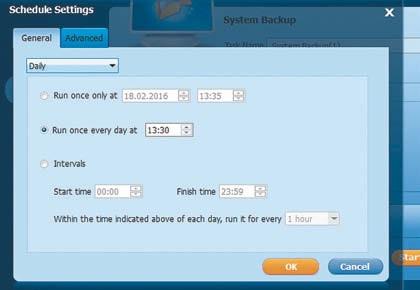
Выбираем схему выполнения резервирования
Вкладка «Advanced» предназначена для выбора метода копирования. По умолчанию выбрано «Incremental Backup». Оно экономит место, однако проходит гладко лишь тогда, когда все инкрементные копии остаются в целости и сохранности. Если хотя бы одна из них портится, изменения больше нельзя проследить. «Differential Backup» каждый раз сохраняет все изменения в полной копии. Этот метод дает повышенную защищенность от отказов, однако требует больше свободного места на носителе. Оптимальную комбинацию предлагает схема («Scheme») резервного копирования, выбрать которую можно из главного меню. Если активен «Task Sheduler», утилита при выборе «Incremental Backup Scheme» будет регулярно делать полное копирование и удалять все старые версии. Таким образом, можно настроить ежедневное инкрементное копирование и лишь раз в неделю — полное. Внимание! В этом случае прежние варианты файлов, например, документы Word, хранятся лишь неделю. В главном меню нужно выбрать папку назначения и запустить процесс нажатием на «Start Backup». Для восстановления резервной копии данных перейдите к «Restore» и нажмите на соответствующую запись. В следующем окне выделите снапшот — в ответ на это Backupper откроет образ в окне Проводника. Здесь необходимо поставить флажок перед теми файлами, которые следует восстановить. Затем выберите, к примеру, «Restore to original location» и «Replace existing files», если вам нужно восстановить старую версию. После нажатия на кнопку «Start Restore» программа начнет выполнение задачи.
